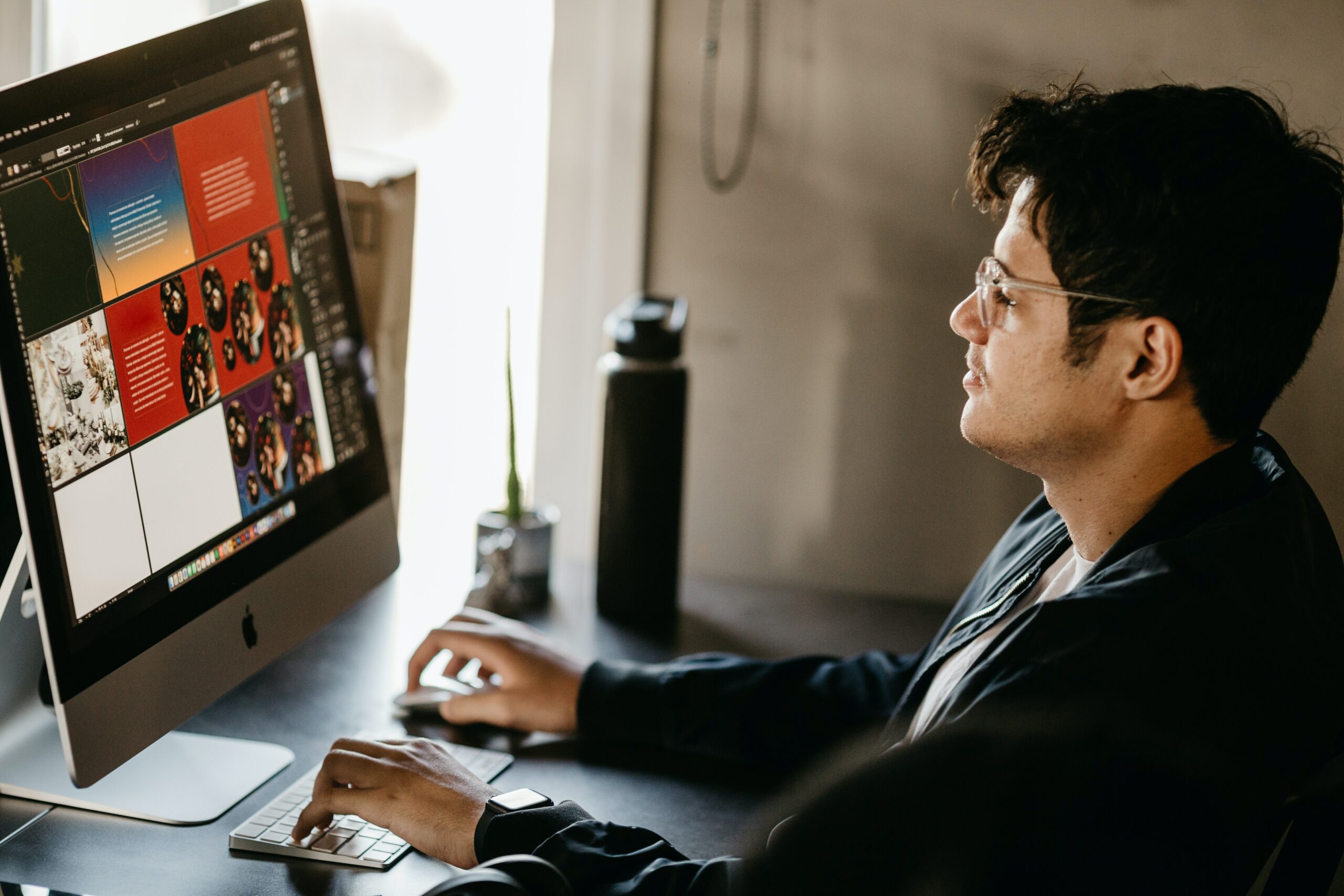When creating or managing a WordPress Gallery, it’s important to follow best practices in order to provide an optimal experience for visitors. These tips will help you create galleries that are easy to use, visually appealing, and organized efficiently. But first let us find out more about WordPress Gallery.
What is a WordPress Gallery?
A WordPress Gallery is a collection of photos, images, or other media that can be displayed on a blog or website. It’s an easy way to showcase your work and keep your website updated with the latest images. WordPress Gallery makes it simple to add new photos, manage photo galleries, and customize gallery displays.
How to Create WordPress Gallery?
To create a WordPress Gallery, first make sure you have the WordPress Gallery plugin installed. Then follow these steps:
1. Click the Plugins link on the left side of the WordPress admin area.
2. Click the Add New Plugin button and select Install from File.
3. Navigate to the WordPress gallery plugin folder and click on the plugin file to install it.
4. Click on the Gallery menu item in the WordPress admin area and you will see your new gallery appear in the list.
5. To add a new photo to your gallery, simply click on the Gallery icon and then select Add New Item from the pop-up menu.
6. Enter a title for your photo, select a category, and then type in a brief description of your image.
7. Click on Save to add your photo to your gallery and return to the Gallery screen.
8. To view a specific photo in your gallery, simply click on its title and it will open in a new window.
9. To manage all of your photos in one place, click on the Gallery tab at the top of the admin area and then select Manage Galleries.
10. To remove a photo from your gallery, select it and then click on the Remove button located beneath the image.
5 Best WordPress Gallery Plugins to Use
When creating a WordPress Gallery, its best to use one of these five plugins:
1. WordPress Gallery: This plugin makes it easy to add new photos, manage photo galleries, and customize gallery displays.
2. Media element: This plugin allows you to display multimedia files in your gallery.
3. WP Smush: This plugin helps you compress your photos before uploading them to your WordPress Gallery.
4. Jetpack: This plugin includes features for managing and displaying galleries on your website, including thumbnail generation and drag-and-drop rearrangement of photos.
5. W3 Total Cache: This caching plugin speeds up the loading of images on your website by caching them in the browser.
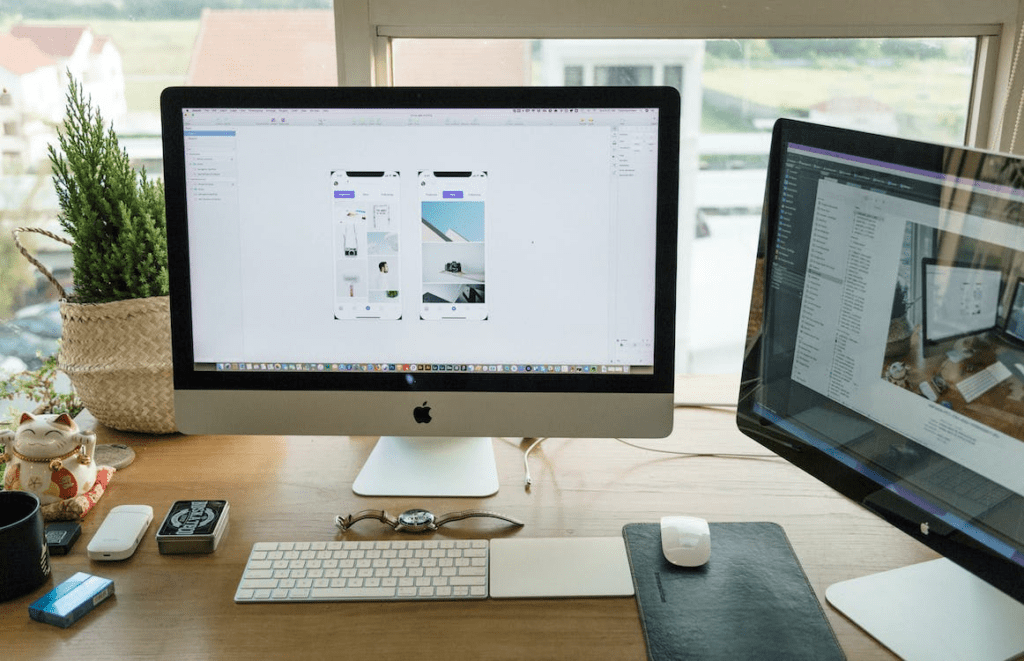
10 Best Practices to Follow for Creating WordPress Gallery
When creating or managing a WordPress Gallery, it’s important to follow these best practices:
1. Choose a clear and concise theme.
Themes with ample visual features can be difficult to navigate and take up a lot of space on your site. A simple, streamlined theme will make your WordPress gallery appear smaller and more manageable.
2. Use Grid to organize photos wisely.
Using a gallery plugin like Gallery Grid (available free on WordPress.com) can help you organize and manage photos more efficiently. This plugin creates a grid of thumbnails across the top of your gallery, which makes it easy to see all of the photos in one place and click on any thumbnail to view the full-sized image.
3. Use drag & drop to add photos quickly.
Most WordPress gallery plugins offer quick drag & drop functionality for adding photos to your galleries quickly and easily. This way, you can quickly add new photos without having to go through the hassle of entering information manually every time.
4. Use thumbnails to highlight important photos.
Highlighted thumbnails help visitors quickly identify the most important photos in your gallery and make it easier to navigate through your images. This can be done by creating a custom CSS class or using a gallery plugin like Thumbnailize (available on WordPress.com).
5. Use labels to organize your photos.
Labels are an easy way to organize your gallery by topic or event. This can be done using a simple text field or gallery plugin, like Labelr (available on WordPress.com).
6. Use CSS to style your photos selectively.
Although not required, adding some basic CSS styling can give your gallery an extra layer of polish and appearance customization. This includes things like changing the font size, color, and alignment of thumbnails, as well as adding additional background effects or styles to individual photos.
7. Use loop thumbnails on your gallery.
If you don’t want to have to click on every thumbnail to view the full-sized image, using a loop thumbnail will allow you to display a photo twice (or more) in one row. This can be helpful if you have a lot of photos in your gallery and want to give visitors plenty of options for viewing them all at once.
8. Use page thumbnails in your gallery.
Page thumbnails are an easy way to give your gallery an interesting and eye-catching look without having to use any additional theme or plugin features. This can be done by setting up a custom post type and assigning a photo as the thumbnail image.
9. Keep your photos organized and searchable.
Keeping your photos organized and searchable is essential for making it easy for visitors to find the images they’re looking for. This can be done by using a standard gallery plugin like WP Smush, which compression and optimization your images for faster loading times.
10. Use WordPress Shortlinks to share your photos quickly.
Shortlinks are an easy way to share photos from your gallery with others via social media or email. Simply enter the shortlink text into a post or comment, and WordPress will automatically generate the link for you.
Conclusion
These are 10 best practices for creating a great WordPress gallery experience. By following these tips, you can make your gallery easily navigable and manageable, while still providing visitors with plenty of options for viewing and organizing your photos.
If you are having trouble with your gallery, be sure to check out our blog for more helpful advice. You can also contact SecurItPress if you need help setting up or optimizing your gallery for better online visibility.