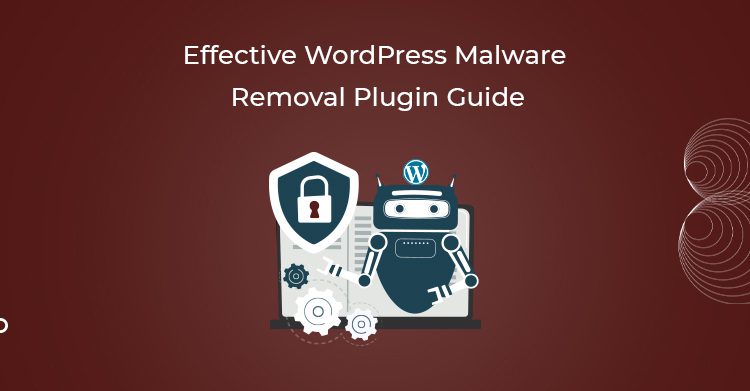
How WordPress Malware Are Remove From A Website?
Follow this step of WordPress malware removal and clean a hacked WordPress Website.
WordPress malware removal is a fantastic skill that every website owner should learn. Malware is a type of malicious software that contains files and programs, which can damage your system, networks, servers, and website. This article will know how to remove malware from your website.
How Can Malware Affect Your WordPress Website?
WordPress is well maintained and secure, but still, multiple vulnerabilities can settle your website and visitors to several malware threats. So, it should be your priority to look after your website.
Some Of The Risks Imposed By Malware Are-
- An unpredicted spike in server resource consumption.
- URL is getting redirected to a malicious website.
- Spam content in the form of links.
- Negative impact on SEO.
- Unwanted modifications to your website
How To Remove Malware Manually From Your WordPress Website?
WordPress malware removal plugins are not easy; ensure that they have been removed permanently from your website. The procedure might take a couple of times and additional technical knowledge, but it can provide insight into the attack. If you’re using simple WordPress Malware removal plugins, you must go with a security plugin.
1. Backup Your WordPress Website
Ensure that you’ve backed up your WordPress website or installed the appropriate plugins to protect you from future hacks and malware threats before making changes to your theme template files. If you are locked out of your site, use a File Transfer Protocol program or a web hosting browser extension to make a copy of your website files. If you’re not locked out of your site, install WordPress malware removal plugins to scan for security holes beforehand. Make sure that you always backup your website locally in case something were ever to happen again.
2. Run a Malware Scan On Your System
You can use a malware scanner or anti-virus software to fix and diagnose issues in your website’s files. Once the scan is successful and helps you locate and eliminate the problems, you should change your FTP password and re-upload the website files.
3. Download a New WordPress Copy to Install
Using the file manager or FTP, you can download a new WordPress and re-upload the files to your website. Open File Manager, click on Upload Files and find the WordPress compressed file. Once done, right-click on the file to extract and then enter the save destination.
4. Reset The WordPress Password
If numerous people use your website, the attack can happen in one of their accounts. It’s recommended to reset each user’s account password, log out from every account, locate any inactive user account and then remove them. Change your web application’s password into challenging combinations that cannot be easily split up.
5. Re-install Themes And Plug-ins
Once you’re sure your website has been thoroughly cleansed of all WordPress malware, it’s a good idea to make sure that everything is in working order. Make sure all the themes and plugins you removed are reinstalled and update them if needed. And remember, when you can, always be on the lookout for new plugins for wordpress malware removal! Malware can be a major threat to your website and the data you’re hosting on it. But there are few things you can do in order to protect it from getting infected with any kind of malware.
